Si estás mirando la pantalla de tu ordenador todo el día, es muy recomendable que actives el Modo Oscuro para tus ojos. El Modo Oscuro es un ajuste que oscurece un poco la pantalla blanca brillante y cambia el esquema de colores. Esto significa que la mayoría de las aplicaciones y funciones de Windows tendrán texto blanco sobre un fondo negro o gris. Esto hace que sea mucho más fácil de leer y se dice que ayuda a la concentración.

Además, un estudio de Google concluye que usarás un 60% menos de energía en un dispositivo que tenga activado el Modo Oscuro.
¿Listo para cambiar al lado oscuro? Aquí tienes cómo habilitar el Modo Oscuro en Windows
◑ Modo oscuro en Windows 10
Puedes usar la función de Modo Oscuro de un par de maneras en tu portátil o en tu ordenador de sobremesa. La característica puede ser desplegada a través de toda la interfaz de usuario, en todas las aplicaciones, en aplicaciones específicas solamente, e incluso en páginas web.

◑ Cómo activar el modo oscuro en Windows 10
Sigue estos pasos si quieres poner un tema oscuro en Windows 10:
- Abre el menú de inicio. Puedes hacerlo haciendo clic en el icono de Windows en la esquina inferior izquierda de la pantalla.
- Ve a Configuración. Esto parece un icono de engranaje, y se encuentra justo encima del icono de encendido en el menú de inicio.
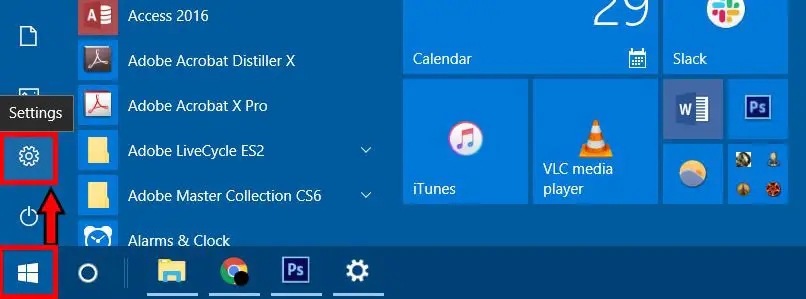
Alternativamente, puedes llegar a la ventana de ajustes presionando Windows + “i” en tu teclado al mismo tiempo.
- Haz clic en Personalización.
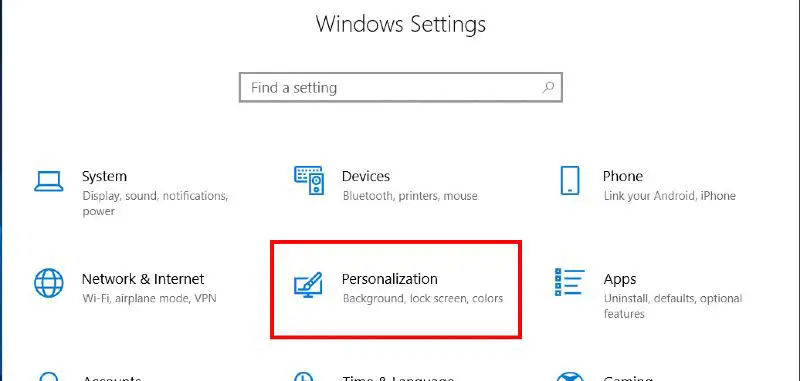
- Ve a la pestaña Colores.
- Desplázate hacia abajo y haz clic en el botón Oscuro bajo “Elegir el modo de aplicación por defecto”.
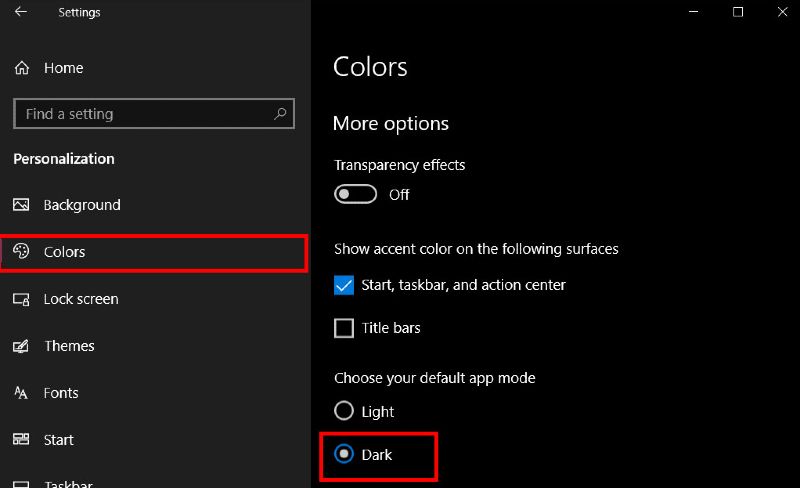
Una vez que selecciones el Tema Oscuro, tu aplicación de Configuración se oscurecerá instantáneamente (así como otras aplicaciones de Windows).
Pero si quieres la verdadera experiencia del Modo Oscuro, también querrás convertir tu escritorio en oscuro. Así es como puedes convertir tu escritorio en negro:
◑ Cómo convertir tu escritorio en negro:
- Ve a Configuración
- Personalización
- Fondo
- Bajo Fondo, selecciona Color sólido en el menú desplegable.
- Selecciona la opción de negro en “Elige tu color de fondo”
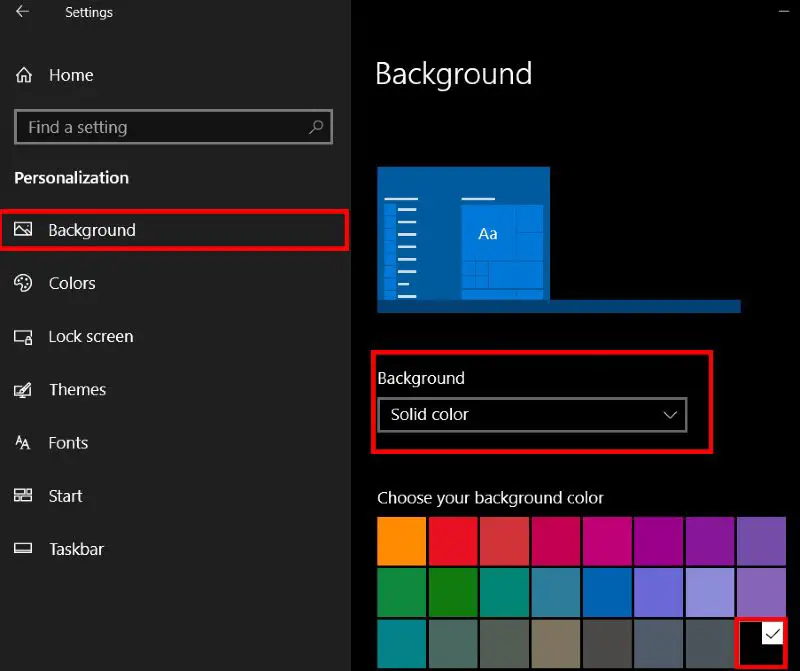
También puedes elegir un color personalizado si no te gusta la opción de negro sólido que proporcionan.
◑ Cómo hacer que Windows sea oscuro cambiando el color de acento:
- Ve a Ajustes
- Después a Colores.
- En “Elige tu color de acento”, elige un color gris oscuro. También puedes dejar que Windows elija un color de acento para ti según tu fondo. Si quieres elegir el color por ti mismo, puedes elegir uno de los colores de Windows.
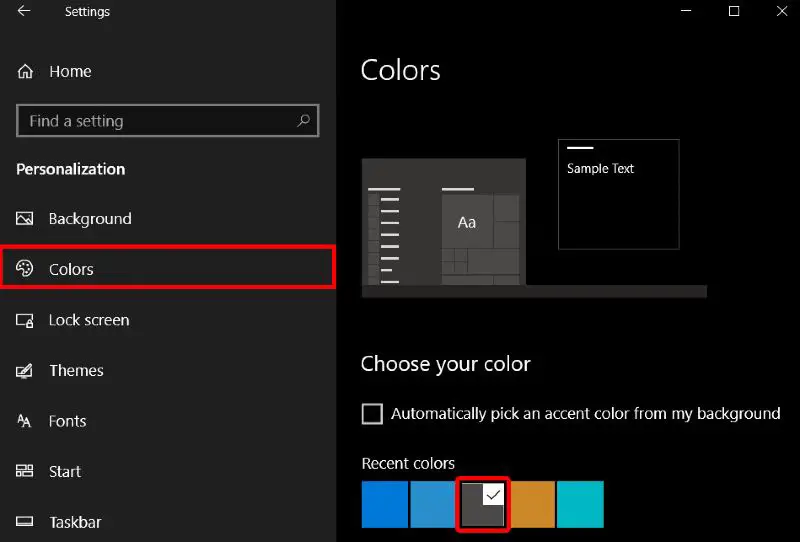
También puedes elegir un color personalizado si no te gustan las opciones proporcionadas. Windows ofrece una advertencia para ciertos colores en los que el texto puede ser difícil de leer.
- En la parte inferior del menú Colores, comprueba las opciones de “Mostrar el color de acento en las siguientes superficies“.
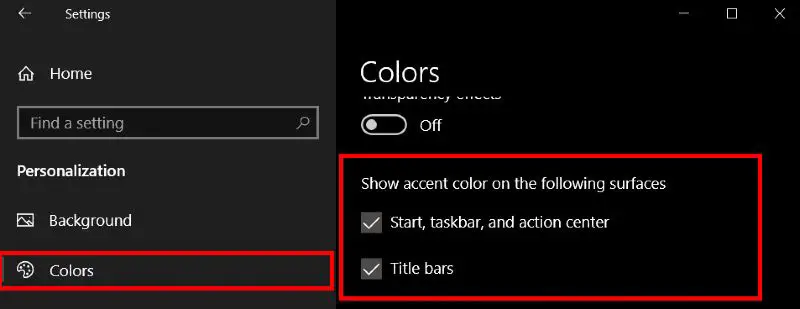
Puedes elegir aplicar el color de acento al menú de inicio, a la barra de tareas y al centro de acción, y/o a las barras de título y a los bordes de la ventana.
◑ Cómo convertir el explorador de archivos y el panel de control en oscuro
Establecer el modo predeterminado de Windows en oscuro no activará automáticamente la función para el Explorador de Archivos o el Panel de Control. Pero puede cambiar esto estableciendo el modo predeterminado de la aplicación a oscuro.
Para cambiar la configuración de su aplicación por defecto al Modo Oscuro, sigue los pasos siguientes.
- Actualizar Windows a la versión 1809 o posterior. Puedes actualizar Windows yendo a Configuración; Actualización y Seguridad; Windows Update.
- Luego haz clic en Buscar actualizaciones en el lado derecho de la ventana. Si aún así no puedes actualizar, intenta descargar el Asistente de Windows Update.
Nota: Esta opción sólo está disponible para la versión 1809 o posterior de Windows. Puede comprobar qué versión de Windows tiene yendo a Configuración > Sistema > Acerca de. El número de versión se indicará en las especificaciones de Windows.
- Ir a Configuración; Personalización; Colores. El modo predeterminado de la aplicación se establecerá en Light o Luz.
- Cambiar la configuración haciendo clic en el botón “Oscuro”
- Esto hará que el Explorador de Archivos sea oscuro.
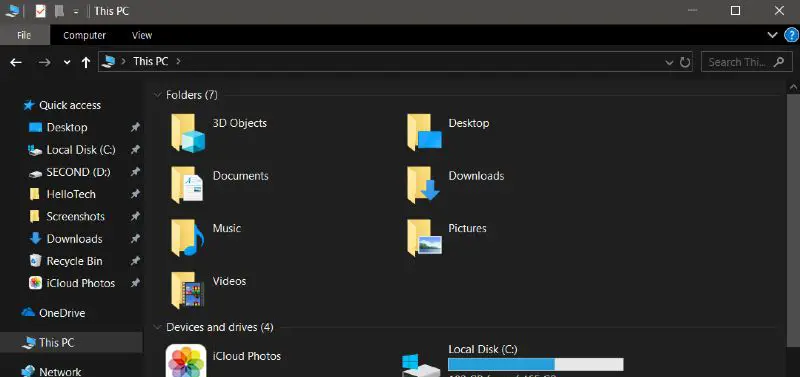
El panel de control también se oscurecerá si sigues estos pasos.
◑ Cómo convertir otras aplicaciones de Windows en oscuras
Si has descargado la versión 1903 de Windows, o la actualización de mayo de 2019 o posteriores, también tendrás la opción de activar el Modo Oscuro en cualquier aplicación de Windows.
- Actualiza a la versión de Windows 1903.
- Abre cualquier aplicación de Windows.
- Ve a Configuración.
- Encuentra y elige Modo Oscuro. En Mapas de Windows, puedes encontrar esto en Personalización. Otras aplicaciones pueden ser diferentes.
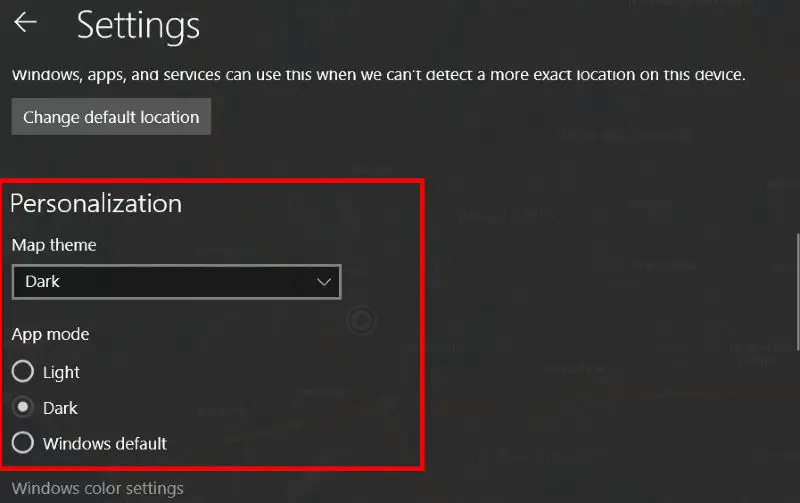
◑ Modo oscuro en Microsoft Edge
Si quieres activar el Modo Nocturno en tu navegador Edge, tendrás que configurarlo manualmente.
◑ Cómo poner Microsoft Edge en oscuro
- Abrir Microsoft Edge.
- Click en Configuración y más. Este es el icono con los tres puntos en el área superior derecha cerca de la barra de direcciones.
- Elegir configuración.
- Bajo “Elegir un tema”, selecciona Oscuro.
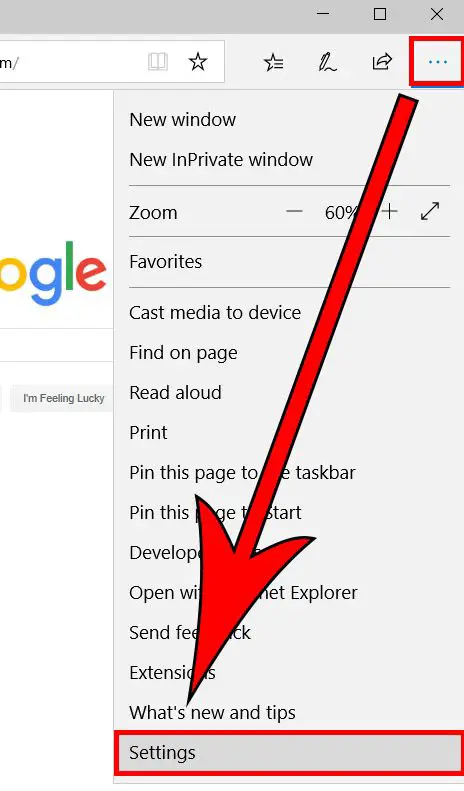
- Ahora puedes comenzar a navegar en Modo oscuro.
Si quieres poner el modo oscuro en Google Chrome para pc, también podemos ayudarte.
◑ Modo oscuro en Windows 7
Windows 7 es, sin duda, el sistema operativo más popular y altamente eficiente jamás lanzado por Microsoft, y esta es la razón por la que miles de personas no han cambiado a nuevas versiones del sistema operativo todavía. Pero a pesar de toda esa eficiencia y facilidad de uso, tu mente se agota al ver una pantalla e interfaz similar durante demasiado tiempo. Quiero decir, ¿por qué alguien querría usar lo mismo si no se modifica de vez en cuando. Así que, para retocar tu escritorio de Windows 7 y añadirle una capa de creatividad gráfica, hemos preparado una lista de los mejores temas gratuitos de Windows 7.

◑ Activar modo oscuro en Windows 7
Para activar un tema oscuro en Windows 7 el método es diferente, ya que este sistema operativo no trae las opciones vistas con la versión 10. La mejor opción pues, es mediante un tema oscuro de terceros.
Mientras que algunos de ellos cambian el color del tema y le dan nuevos fondos de pantalla, hay algunos temas que también modifican los iconos de las aplicaciones, la interfaz de las carpetas internas, los símbolos, la barra de tareas y la apariencia general de la pantalla. Y eso también sin pagar por la compra de ninguno de ellos.
Divididos en múltiples categorías, estos temas gratuitos de Windows 7 renovarán completamente tu escritorio y para bien. Revise esta lista de temas de escritorio de Windows 7 y embellezca su escritorio.
Toma nota. Muchos de los temas de PC para Windows 7 descritos en la lista son aplicaciones de terceros. Para parchearlos con la configuración de personalización de Windows 7, necesita descargar UltraUX
◑ Descargar temas oscuros para Windows 7
- Dynamic Black
Disponible en la plataforma de la comunidad artística Deviantart, Dynamic Black es uno de los temas oscuros más sorprendentes de Windows 7. No sólo se aplica al escritorio, sino también a los iconos, los menús de las carpetas, este PC y otras subsecciones de una carpeta como las Propiedades. Aunque se llama Negro Dinámico, es mayormente de tonos grises sobre negros mezclados con un toque de rojo. Para aplicar:
Paso 1: Una vez que lo descargues, verás cuatro archivos en la carpeta descargada. Habría una carpeta que dice “Tema”.
Paso 2: Copia el contenido de esas carpetas y pégalas en la ruta de la carpeta – C:\Windows\Recursos\Temas. Luego puedes establecer el tema desde la configuración de la personalización.
Descarga aquí
- VS Black
Este tema de alta definición para Windows 7 es un tema de sombras negras profundas con un pequeño toque de verde. Para igualar el contraste y la mejor visibilidad de los iconos, no se ha diseñado como un tema negro central. El tema se aplica al escritorio, al explorador de archivos y al menú de la barra de tareas de Windows 7. También renueva los iconos centrales de la aplicación. Dado que cambia el fondo de todas las carpetas, puede considerarse como un verdadero tema oscuro de Windows 7.
- Viewlix
Este tema de Windows 7 es para aquellos que desean tener los colores de su sistema intactos mientras aplican un amplio tono de negro sobre ellos. Viewlix sólo funciona en la barra de tareas, en los fondos de las carpetas, en algunas aplicaciones compatibles con Microsoft como VLC Media player y en otros menús como el menú de inicio y el panel de control. Sin embargo, los iconos permanecen intactos tal como están. Además, en algunos factores como los paneles de control de volumen, hay sombras de azul y verde para mantener el contraste general de la luz. En mi opinión personal, este es el mejor que se puede probar, ya que combina el aspecto original de Windows 7 con una nueva sombra negra, lo que le da un resultado familiar.
Descarga aquí
- Windows 7 High Contrast Black Theme
La última entrada en esta categoría es un método de la vieja escuela para cambiar el aspecto de Windows 7 a un tema de color de contraste oscuro. Puedes aplicar este tema sin ninguna descarga externa y sin ninguna aplicación de Patcher. Para aplicar el tema negro de alto contraste de Windows 7:
Paso 1: Haz clic con el botón derecho del ratón en el escritorio y llega a Personalización.
Paso 2: Selecciona Negro de alto contraste como tu tema preferido y cambia los colores de Windows 7.
Pero, obviamente no es tan atractivo visualmente como los otros temas de Windows HD.
- MacOS Dark
El Modo Oscuro en Apple no era nada hasta hace poco. Incluso antes de Windows 10, no había ningún tema oficial de color oscuro en el PC de Windows también. Pero MacOS Dark es un paquete de temas de Windows 7, que permite a los usuarios de Windows 7 superponer una pantalla de Mac en sus escritorios, eso también en tonos oscuros.
Descarga aquí
La mejor parte de este tema es que trata de mantener la sensación de Windows 7 intacta, mientras que cambia las carpetas, el estilo del escritorio y los iconos como en macOS. Sí, la barra de tareas de Apple permanece allí, lo cual es de poca utilidad; sin embargo, puedes personalizarla por tu cuenta para que funcione para ti.
◑ Modo oscuro en aplicaciones de Windows
Si sólo quieres que ciertos programas se vean en oscuro, deberás entonces activar el modo oscuro individualmente en cada uno de ellos. Aprende cómo en:
Activar modo oscuro Chrome Windows
Activar modo oscuro Gmail Windows
Activar modo oscuro Acrobat Reader Windows
Activar modo oscuro Google Drive Windows
