Microsoft Office incluye temas en negro y gris oscuro para Word, Excel, Outlook y PowerPoint. Dado que el modo oscuro de todo el sistema de Windows 10 no afectará a las aplicaciones de Office ¿Quieres ver tus programas de Office en modo oscuro? Sigue leyendo.
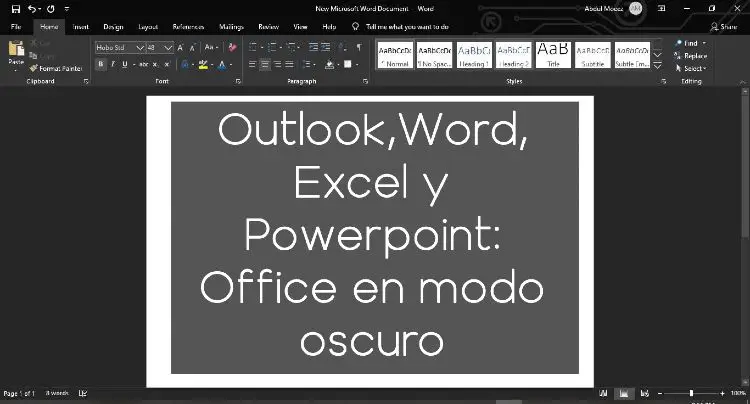
Outlook, Excel, Word y Powerpoint en modo oscuro: Office 365
Según Microsoft, el modo oscuro de Office sólo está disponible si tienes una suscripción a Microsoft 365 (anteriormente conocido como Office 365). (Sin embargo, puede cambiar el tema a “gris oscuro” en Office 2016 y Office 2013).

Para cambiar el tema original de Office y pasarlo a modo nocturno sigue lo ssiguientes pasos:
- Haz clic en el menú “Archivo” en la esquina superior izquierda de una aplicación de Office como Word, Excel, Outlook o PowerPoint.
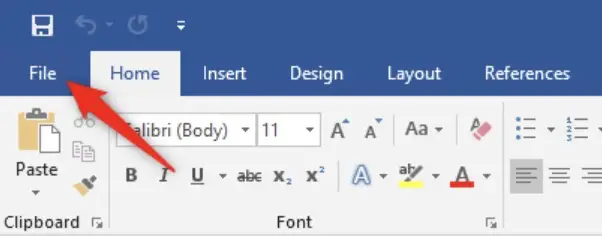
- Haz clic en la opción “Cuenta” en la barra lateral.
- A la derecha, abre el menú desplegable “Tema de la oficina”
- Luego selecciona el tema que desees.
El tema predeterminado en Office 2016 es “Colorido”, pero también puedes seleccionar “Blanco” si prefieres ver los blancos más marcados.
- Para habilitar el modo oscuro, selecciona “Negro” para obtener el estilo de Office más oscuro posible.
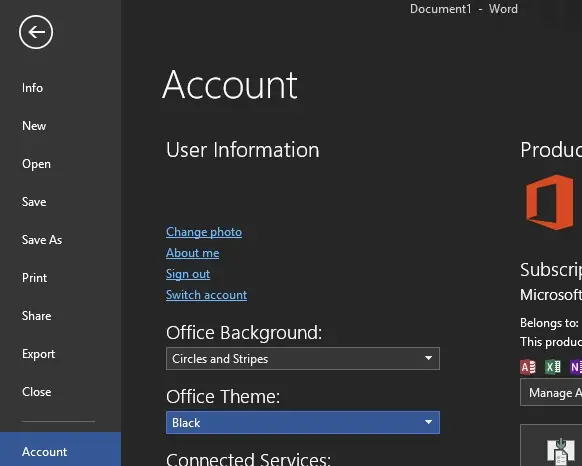
También puedes seleccionar “Gris oscuro“. Este tema utiliza grises oscuros más claros, lo cual puede ser preferible si el tema Negro es demasiado oscuro.
También puedes seleccionar un “Fondo de oficina” diferente desde aquí. Por ejemplo, si prefieres no ver un diseño detrás de la barra de cinta de Office, haz clic en el cuadro “Fondo de Office” y selecciona “Sin fondo”.
Estas configuraciones de tema y fondo afectan a todas las aplicaciones de Microsoft Office de tu sistema. Incluso afectan a las aplicaciones de Office en otros equipos con Windows, suponiendo que inicie sesión en ellos con la misma cuenta de Microsoft.
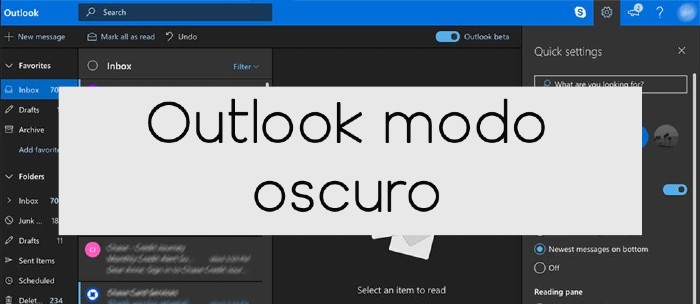
Hay un segundo lugar donde también puedes elegir tu tema. Para encontrarlo:
- Haz clic en Archivo > Opciones.
- Asegúrate de que la categoría “General” esté seleccionada
- Busca la sección “Personaliza tu copia de Microsoft Office”.
- Haz clic en el cuadro “Tema de Office” y elige el tema que desees.
- Haz clic en “Aceptar” para guardar los cambios.
Lamentablemente, los documentos que crees seguirán teniendo un fondo blanco y un texto negro de forma predeterminada. Podrías cambiar tus documentos para que tengan un fondo negro y un texto blanco, pero esos colores formarían parte de cada documento que guardes.
Por lo tanto, si envías un documento de Word de este tipo a otra persona, ésta verá un fondo negro con texto blanco cuando lo abra. Esto requeriría una gran cantidad de tinta o tóner si alguien imprimiera tal documento también.
Poner modo oscuro en Office para MAC
¿Quieres ver tu Word, Excel o Powerpoint en oscuro en tu MAC? Lamentablemente, el procedimiento anterior sólo funciona en cualquier versión de Windows, incluyendo Windows 7, 8 o 10. Los temas oscuros no están disponibles actualmente para Office en Mac de manera nativa.
Cómo ver Word, Office, Outlook y Powerpoint en oscuro en MAC
Si quieres poner Office en modo oscuro, conocido también como Modo nocturno, deberás configurarlo en las preferencias del sistema de MacOS, esto es, poner el modo oscuro en MAC (< aquí puedes verlo en detalle)
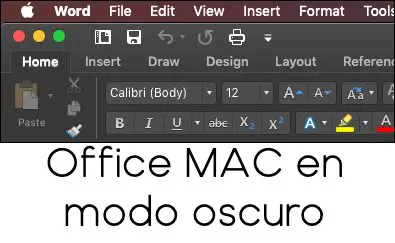
Estos son los pasos que debes seguir:
- Haz clic en el menú de Apple en la parte superior izquierda
- Selecciona Preferencias del Sistema
- Después “General”
- En la parte superior del cuadro de diálogo puedes cambiar tu macOS de Claro a Oscuro.
Aquí tienes un ejemplo de Word en modo oscuro.
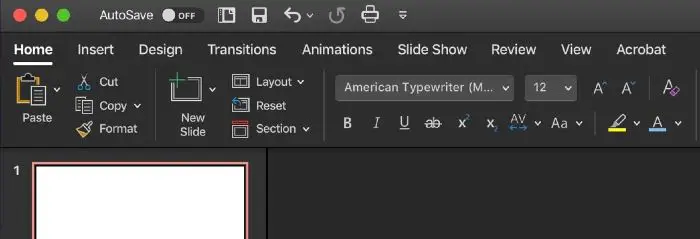
Aquí hay una opción interesante: Si prefieres mantener activado el Modo Oscuro para tu macOS, pero prefieres no tenerlo activado en aplicaciones Office individuales:
- Ve a preferencias de la aplicación (por ejemplo: Outlook > Preferencias)
- En la pestaña “General” busca el grupo Personalizar.
- Allí encontrarás cómo desactivar el Modo Oscuro.
Debes saber que este setup sólo aplica a la aplicación actual, por lo que si quieres no tenerla activa en Powertpoint y Word, por ejemplo, deberás realizar este paso en cada una de esas aplicaciones.
