A partir de la versión de Chrome 73 para Mac puedes proteger tus ojos de la blancura cegadora de Google Chrome. En la última versión de su sistema operativo basado en la web, el Chrome 73, la compañía ha habilitado el modo oscuro, que convierte en negras las páginas web y los elementos del propio navegador.
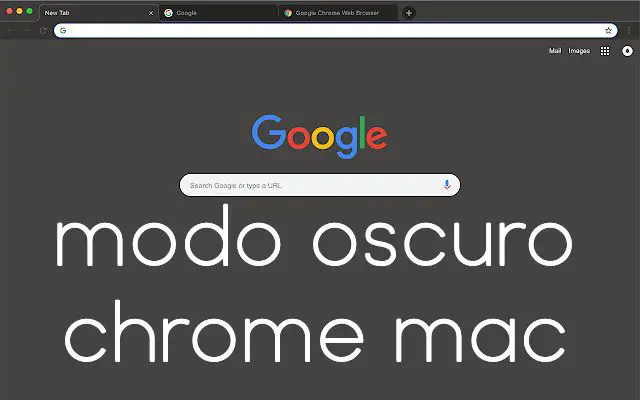
Si utilizas Google Chrome en tu Mac y te preguntas cómo habilitar el modo Oscuro, sigue los pasos que se indican a continuación.
Activar Modo oscuro de Chrome en Mac
La primera opción es aprovecharse el modo noche de MacOS, para ello:
- Abre “Preferencias del sistema”
- Haz clic en “General“
- Selecciona “Apariencia“.
- Selecciona la opción ‘Oscuro‘ o ‘Dark’.
(Si sólo ves “Azul” y “Grafito” como opciones, significa que estás ejecutando una versión más antigua de MacOS).
Para activar el modo noche desde Chrome, lo primero que debes hacer es asegurarte de que estás ejecutando la versión 73 de Google Chrome o superior, si no, actualiza. Aunque Chrome se actualiza automáticamente en segundo plano, puede tomarse su propio tiempo para hacerlo.
- Dirígete a Chrome
- Acerca de Google Chrome
De este modo, se abrirá la página Acerca de Chrome, en la que se mostrará la versión actual del navegador que estés utilizando y se comprobará automáticamente si hay alguna actualización. Si utilizas una versión anterior del navegador, este la descargará e instalará automáticamente y mostrará un mensaje para que se reinicia Chrome para que los cambios surtan efecto.
Con Chrome actualizado, simplemente:
- Dirígete a Preferencias del Sistema
- General
- Cambia al tema Dark desde Apariencia.
Esto debería llevar a que el propio MacOS cambie a un tema oscuro, lo que también llevará a Google Chrome a cambiar al modo nocturno.
Poner modo noche Chrome en Mac con extensión o tema
Por supuesto, ya hay varios temas oscuros y extensiones que puedes descargar a través de la tienda de Chrome, pero a partir de esta actualización significa que no tendrás que buscar un tema que te guste, sino que podrás usar tema el oficial.
Ten en cuenta que el nuevo modo oscuro de Chrome se parece mucho al modo de incógnito, menos la advertencia de “estás en modo incógnito”.
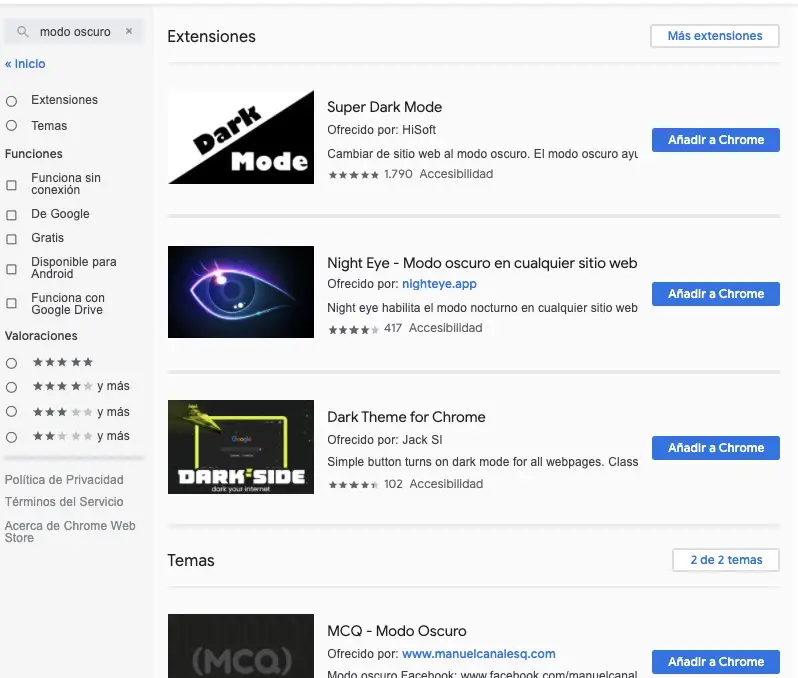
Al igual que en Windows, todas las aplicaciones con un modo oscuro nativo cambiarán automáticamente sin necesidad de que las configures.
Poner modo oscuro sólo Chrome

Puedes obtener el tema del Modo Oscuro de Google Chrome en la tienda web de Chrome y en la sección Tema. Puedes descargar ahora el tema de Dark Mode Chrome para Mac aquí desde este hipervínculo directo del sitio web oficial.
https://chrome.google.com/webstore/detail/dark-theme-for-google-chr/annfbnbieaamhaimclajlajpijgkdblo
¿A qué esperas? Es un tema gratuito de Chrome y disponible para usuarios de Windows, MacOS y Linux.
Este profesional y hermoso tema es simple y coherentemente diseñado para tu macOS. Aquí el tema de alta calidad no utiliza el negro brillante como fondo y color del marco. Porque esto refleja todo de vuelta a ti y a tu cara. La barra de título y el marco de fondo tienen un 80% de oscuridad en su color negro. Y un color de texto blanco claro para cada nueva etiqueta de la pestaña. Eso hace que este tema de modo oscuro sea muy conveniente para las personas con fatiga visual durante la noche. Todavía pueden navegar por la web de una manera cómoda.
Si quieres que todos sus sitios web favoritos estén en una versión de Modo Oscuro, puedes instalar la extensión gratuita y de código abierto Apagar las luces o Night Eye. Y habilitar en la página de Opciones de Apagar las Luces la función de Modo Nocturno. Esa característica convierte cada hoja de estilo de un sitio web en una versión de apariencia más oscura de ese sitio web.
De esta forma, se obtiene una mejor y más cómoda experiencia web para sus ojos. Y con un solo clic, puedes convertir de nuevo a la versión diurna normal de ese sitio web. Además, puedes cambiar el texto, el hipervínculo y el color de fondo de todos los sitios web desde la página de Opciones más fácil de usar.
