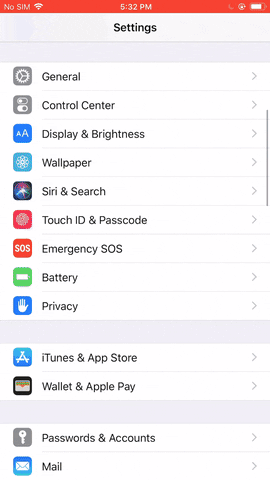Google Fotos incluye muchas funciones basadas en la inteligencia artificial, lo que hace que sea una opción muy atractiva para mucha gente, incluida yo, para utilizarlo como aplicación predeterminada de la Galería para ver fotos y vídeos. Sin embargo, el modo blanco siempre ha sido un gran obstáculo para usar la aplicación en la oscuridad porque te machaca las retinas. Como persona que prefiere el modo oscuro casi en todas partes, me resultaba realmente difícil tolerar el modo blanco.

Activar Modo Oscuro en Google Fotos
Bueno, Google finalmente permite activar el modo oscuro a Google Photos para una amplia gama de dispositivos y aquí te enseñare cómo habilitarlo.
Como en todas las aplicaciones compatibles de Google, el “oscuro” es más bien un fondo gris en lugar de negro puro. Sin embargo, incluso con un color gris, se obtienen los beneficios de ahorro de batería del tema oscuro. Por ahora, Google no ha incluido una tecla de cambio de modo en la aplicación, así que, a diferencia de los mensajes de Android y de Google Phone, no es tan sencillo. Pero en unos pocos pasos, podrás disfrutar del nuevo aspecto oscuro de la aplicación Fotos.
Independientemente de la versión del sistema operativo que tengas en tu teléfono inteligente, asegúrate de actualizarte a la versión más reciente de Google Fotos para Android o iOS antes de continuar.
Activar modo oscuro en Google Fotos en Android
Android 10 y posterior
La aplicación de fotos predeterminada se oscurece cuando se cambia al modo de oscuridad. Sin embargo, si eres usuario de Google Photos, hasta hace poco no podías usar la aplicación con un fondo negro. Por último, si eres usuario de Android, puedes disfrutar de tu aplicación Google Fotos en la oscuridad. Por supuesto, las fotos no se ven afectadas por el fondo oscuro.
Todos los ajustes y menús están cubiertos por el modo oscuro de aspecto brillante. Sin embargo, el modo oscuro de Google Photos solo funciona en Android 10.
¿Cómo activar el modo noche? Sigue estos pasos para habilitarlo.
- Abre la aplicación de configuración
- Toca “Mostrar”
- Luego activa el interruptor “Tema oscuro”.
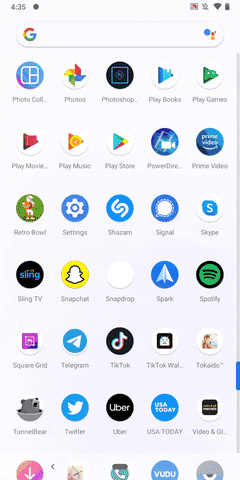
Si no quieres seguir yendo al menú de configuración para activarlo y desactivarlo, utiliza la opción de configuración rápida. Para ello:
- Desliza uno o dos dedos hacia abajo desde la parte superior de la pantalla para desplegar el menú superior.
- Luego, toca “Tema oscuro”.
- Si no lo ves, pasa el dedo para ver si está en otra página de configuración rápida.
- Si aún no está allí, toca el icono del lápiz, luego arrástralo desde la zona inactiva al área activa, y luego usa eso.
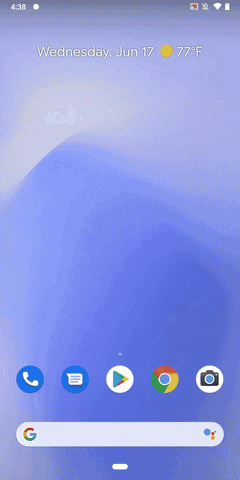
Android 9 pie
Si no usas el tema oscuro del sistema en Android 10 y posteriores, no estás de suerte. Hay una opción para el “Modo nocturno” en las opciones de desarrollo de tu dispositivo, pero sólo en Android 9.0 y versiones posteriores. Si aún no has desbloqueado el menú de Opciones para desarrolladores en Configuración, hazlo ahora. No es visible hasta que lo desbloquees.
- Activar opciones de desarrollador
- Una vez que estés en el menú de Opciones del Desarrollador, baja un poco y selecciona “Modo nocturno”.
- Luego, en la ventana emergente, selecciona “Siempre activado”.
- También puedes elegir “Automático” si quieres que se encienda automáticamente en todo el sistema según la hora del día.
- Para volver a apagarlo, vuelve aquí y selecciona “Siempre apagado”.
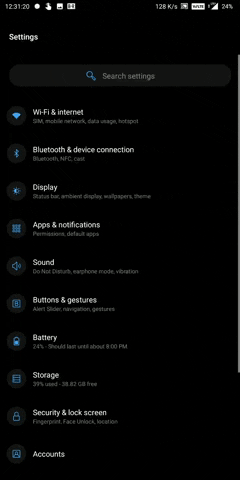
Con el modo Noche habilitado, abre Google Fotos. En lugar de un fondo blanco, verás uno negro. No sólo se ve genial, sino que también te ahorrará la vida de la batería, especialmente si tu teléfono tiene un panel OLED (es decir, AMOLED o POLED).
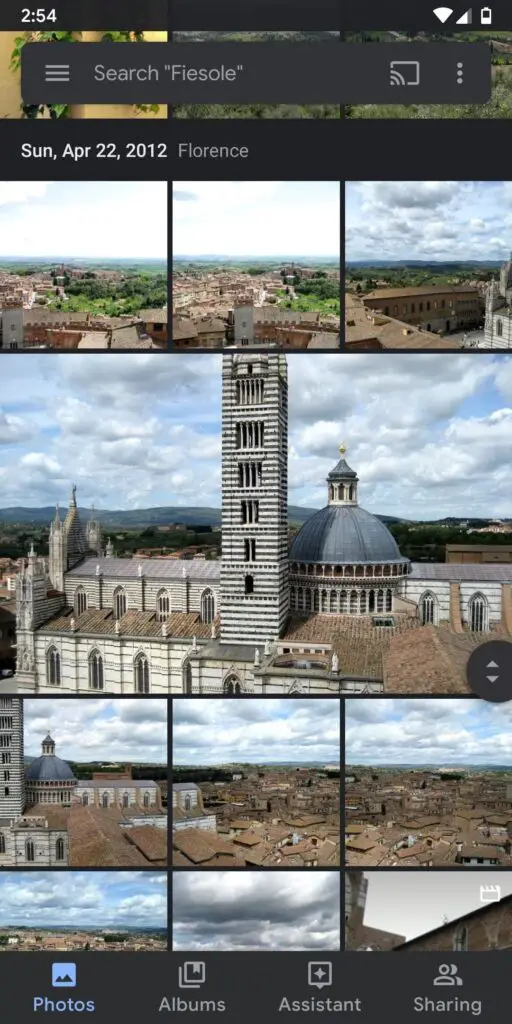
Activar modo oscuro en Google Fotos en iOS
iOS 13 y posteriores
La actualización de iOS 13 de Apple finalmente añadió una función de modo oscuro en todo el sistema, y puedes usarla para activar el tema oscuro para Google Photos y otras aplicaciones compatibles. ¿Cómo?
- Para acceder a ella, abre Configuración
- Elige “Pantalla y brillo“
- Selecciona “Oscuro“.
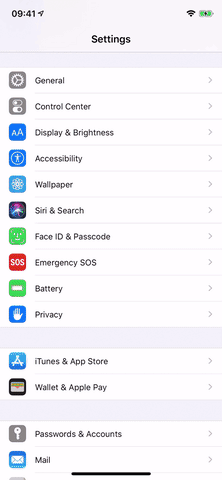
Para quitar el modo oscuro
Puedes hacer lo mismo y seleccionar “Claro” para volver.
Sin embargo, esa es la forma lenta de hacerlo. En su lugar, querrás desbloquear el botón “Modo oscuro” para el Centro de control. Luego, sólo tienes que abrir el Centro de control y tocar el control para activarlo y desactivarlo, y puedes hacerlo desde Google Photos.
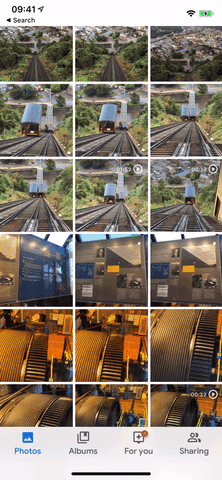
iOS 11 y posteriores – Smart Invent
Mientras que no hay una función para todo el sistema como la que hay en iOS 13, los iPhones que ejecutan iOS 11 y iOS 12 pueden beneficiarse de un aspecto oscuro para Google Photos. También puedes hacerlo en el iOS 13, pero el modo oscuro del sistema te dará mejores resultados. La opción a usar para obtener el tema oscuro en Google Photos se llama “Smart Invert”.
La característica es un ajuste de accesibilidad que invierte los colores de la mayoría de las cosas en la pantalla, aparte de las fotos y otros medios. También hay un “Invertir clásico”, pero eso también afecta a los medios, que no es adecuado para Google Photos.
Puede habilitarlo desde:
Ajustes -> General -> Accesibilidad -> Alojamiento de la pantalla -> Invertir colores -> Smart Invert.
En iOS 13 y posteriores, está en:
Configuración -> Accesibilidad -> Tamaño de pantalla y texto -> Smart Invert.
Para evitar tener que volver aquí cada vez que quiera activarlo o desactivarlo, configúralo como un atajo de accesibilidad para activarlo haciendo triple clic en el botón de inicio o el lateral.